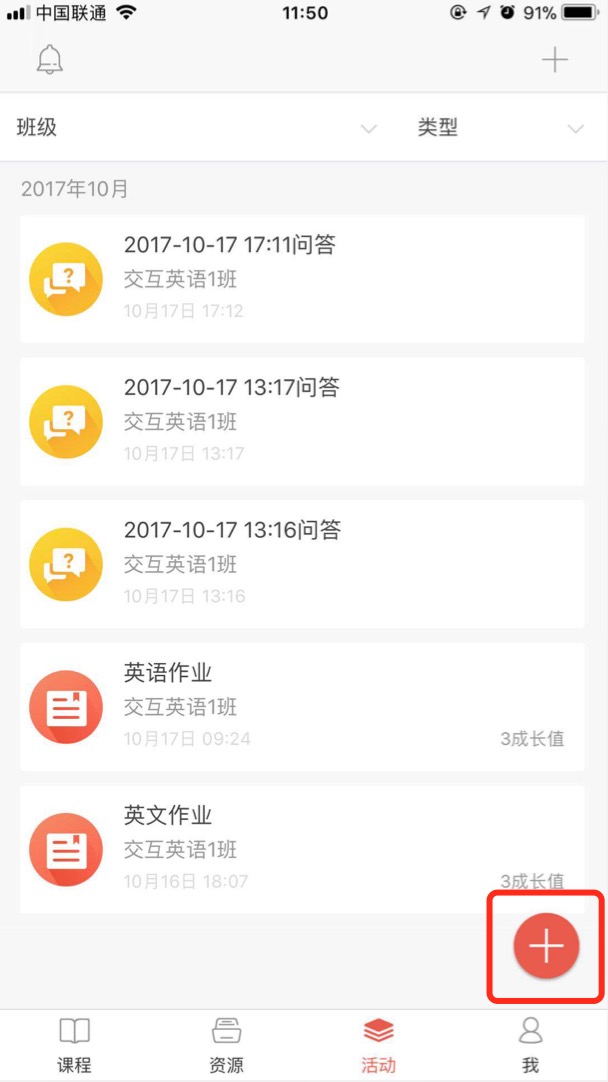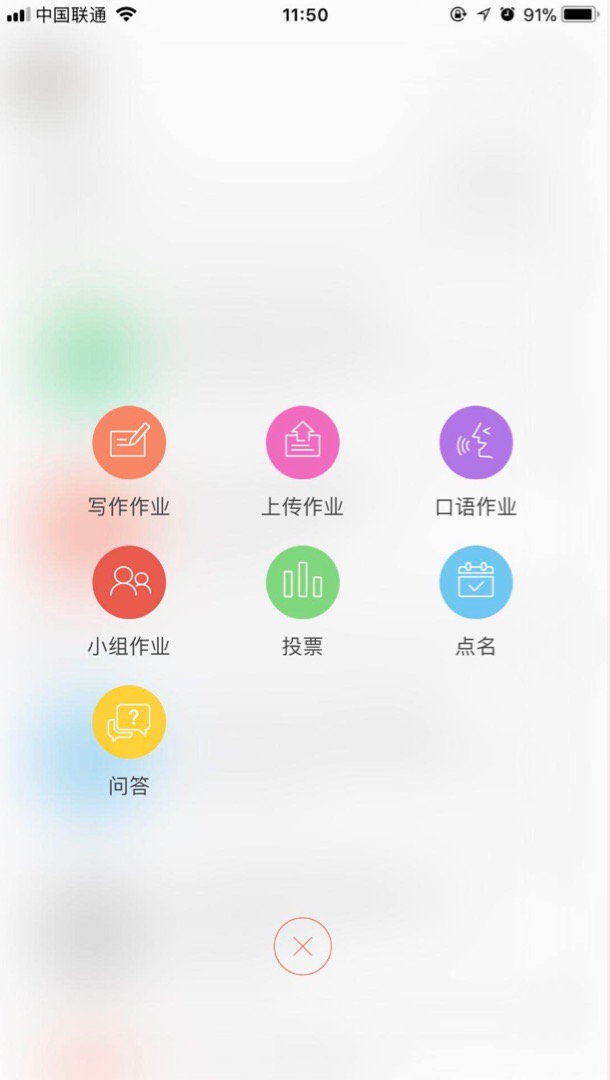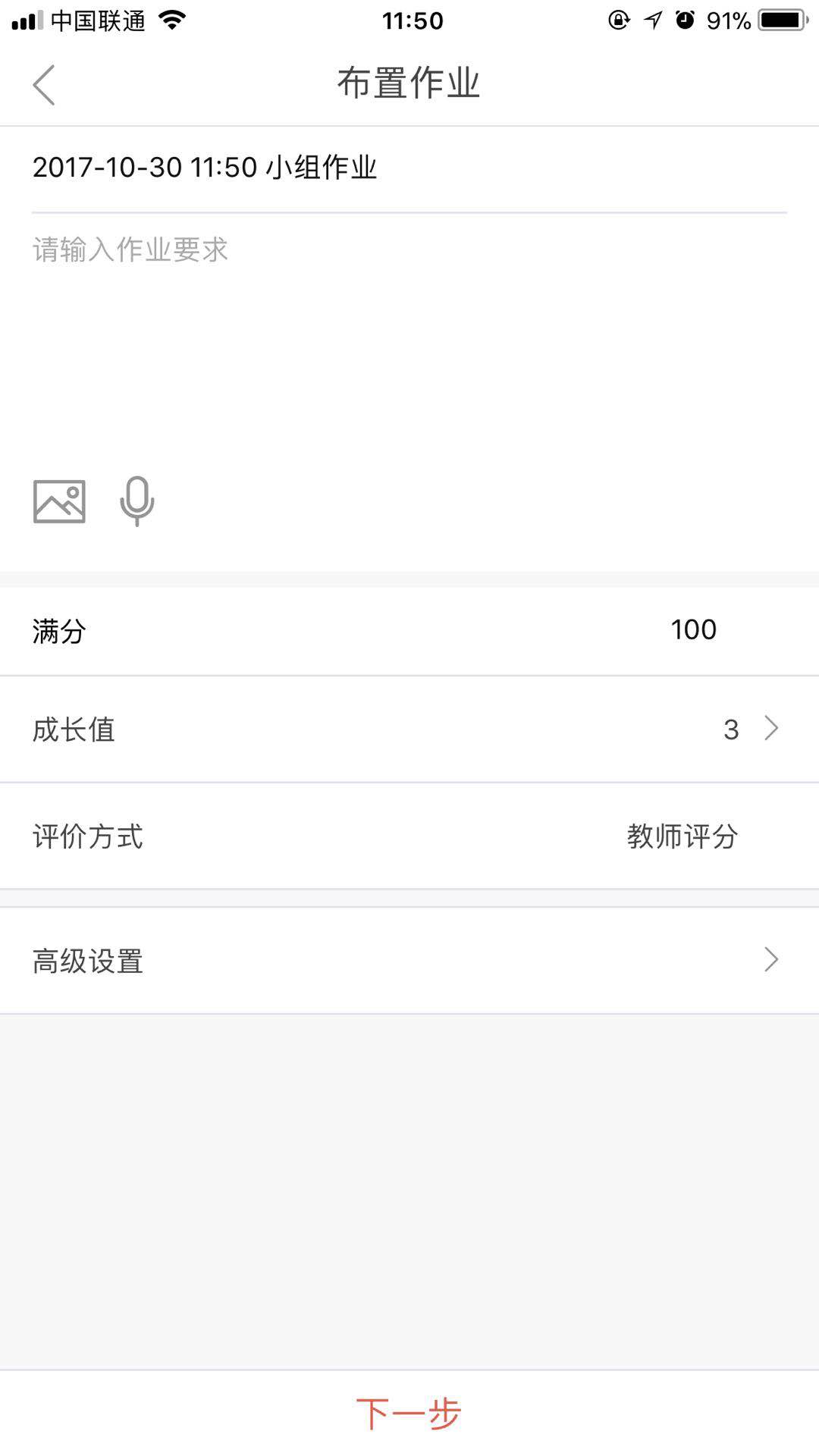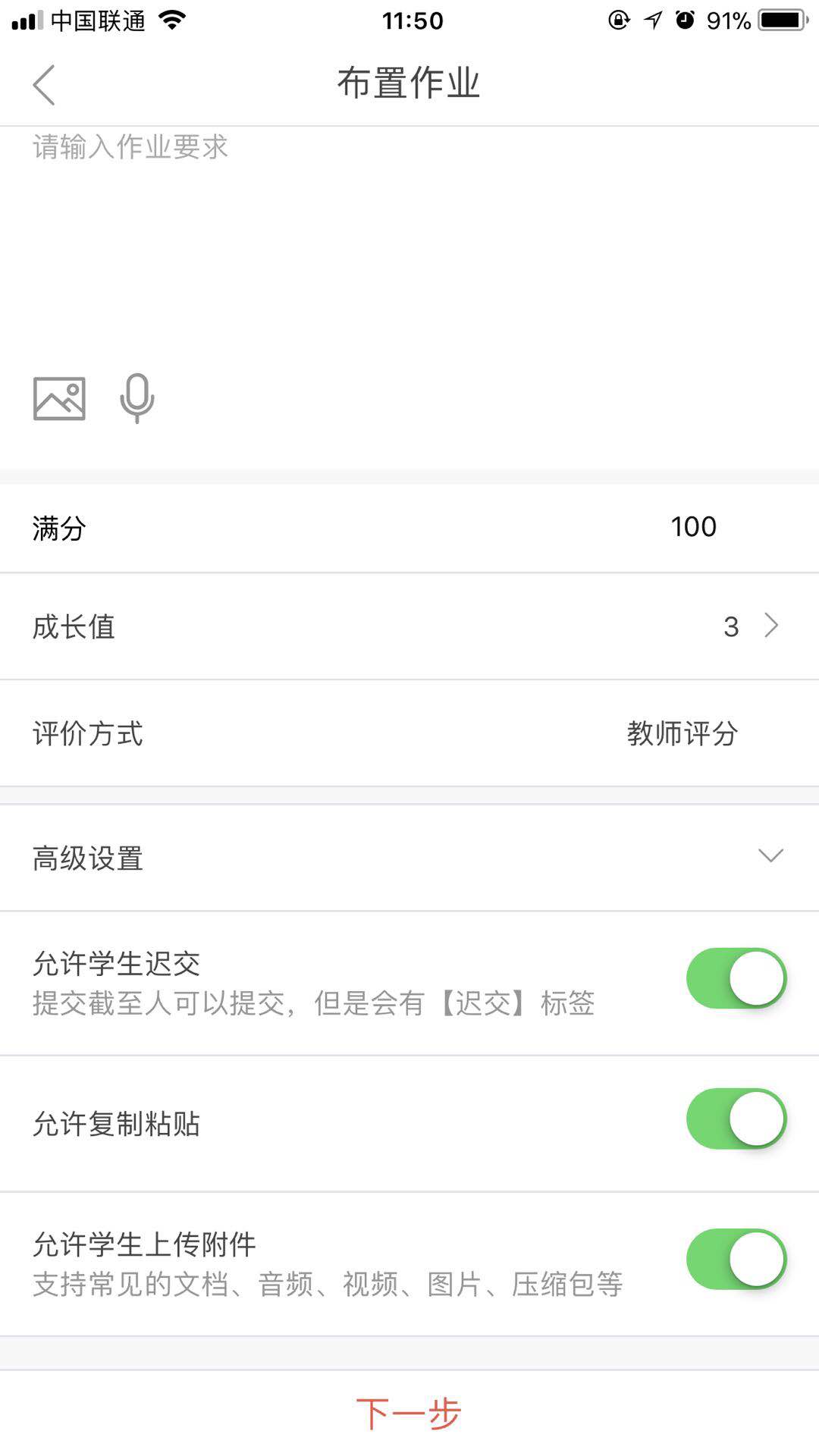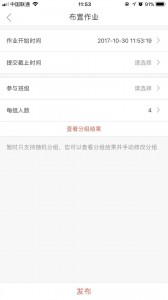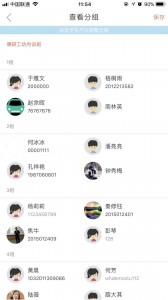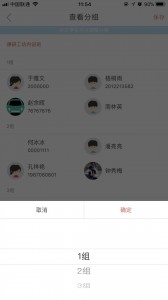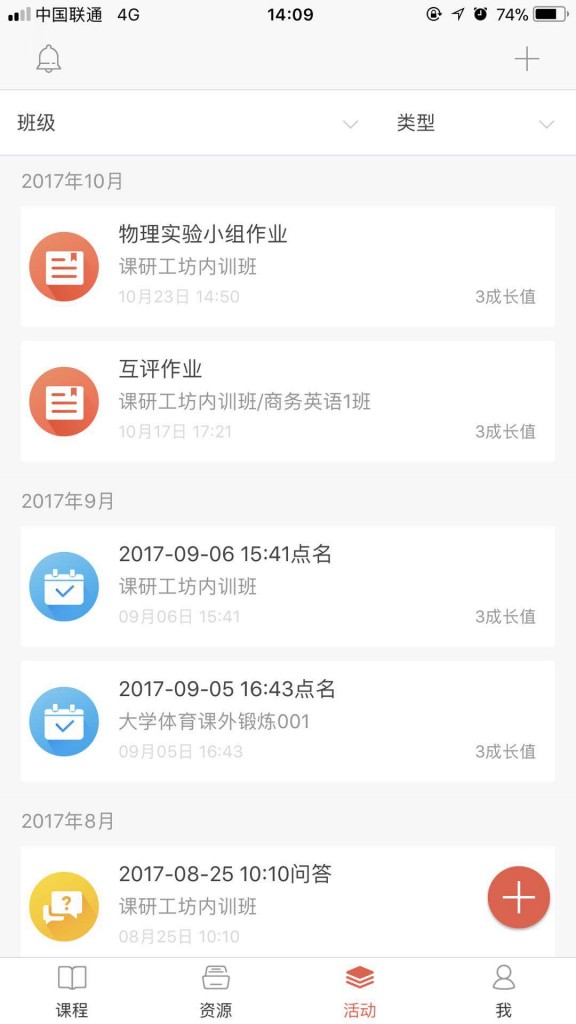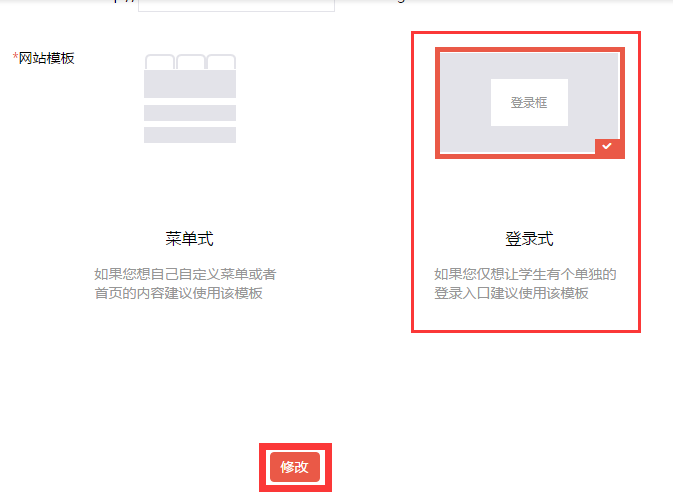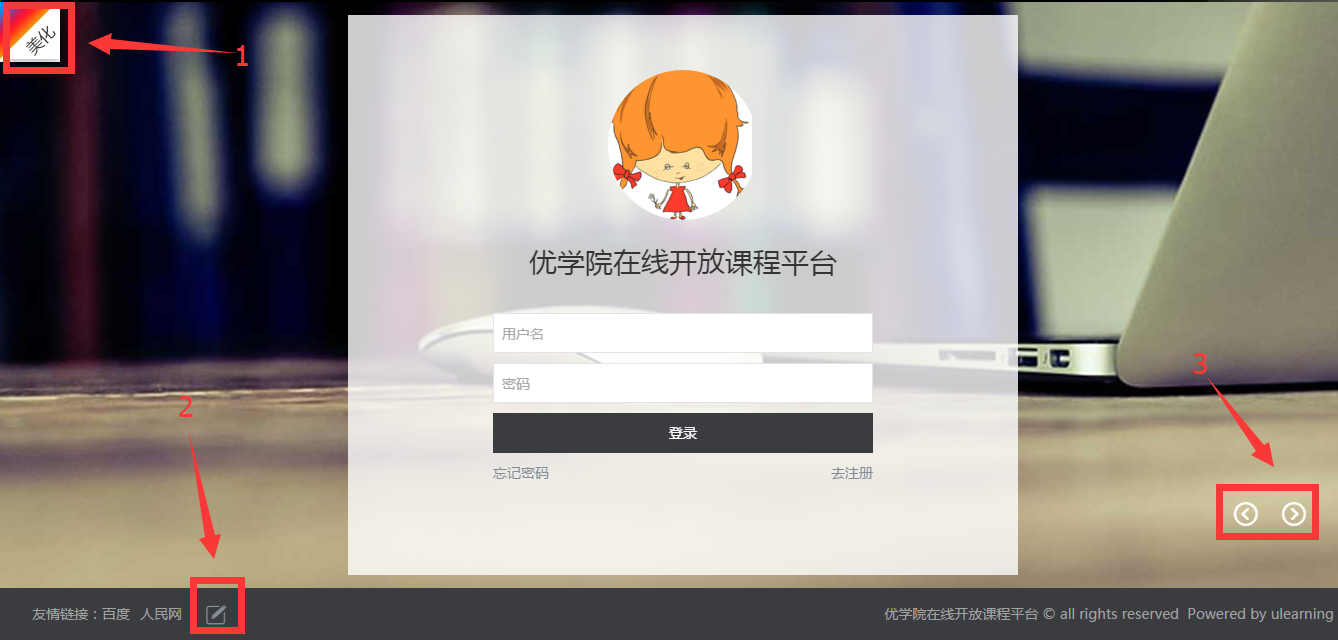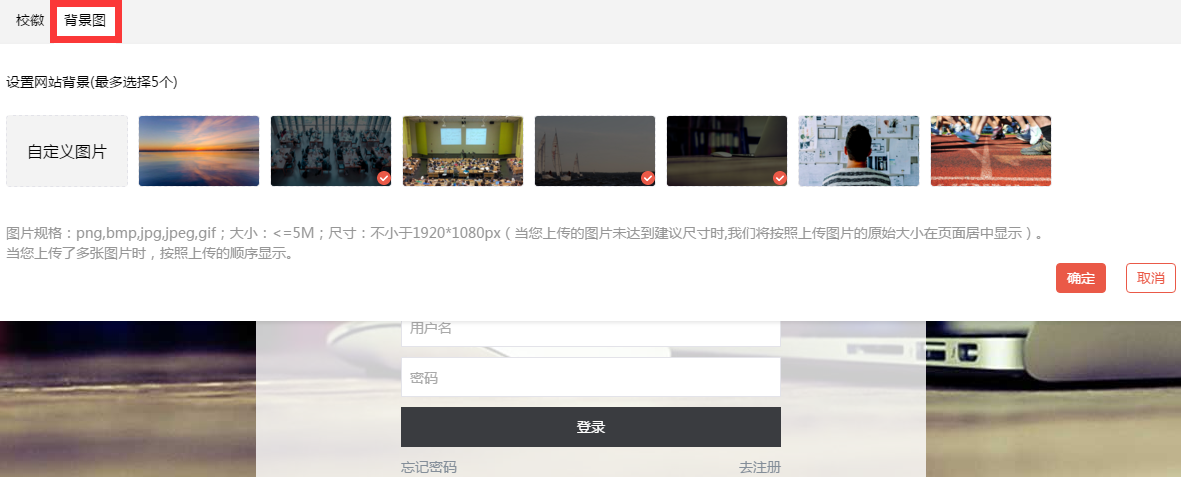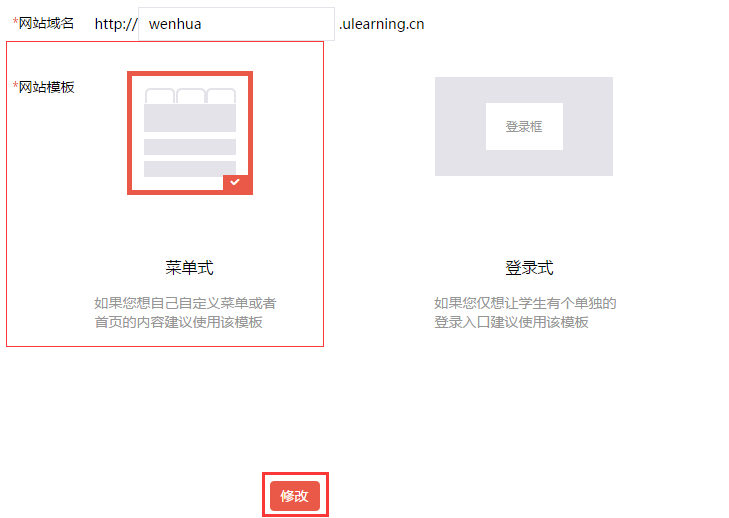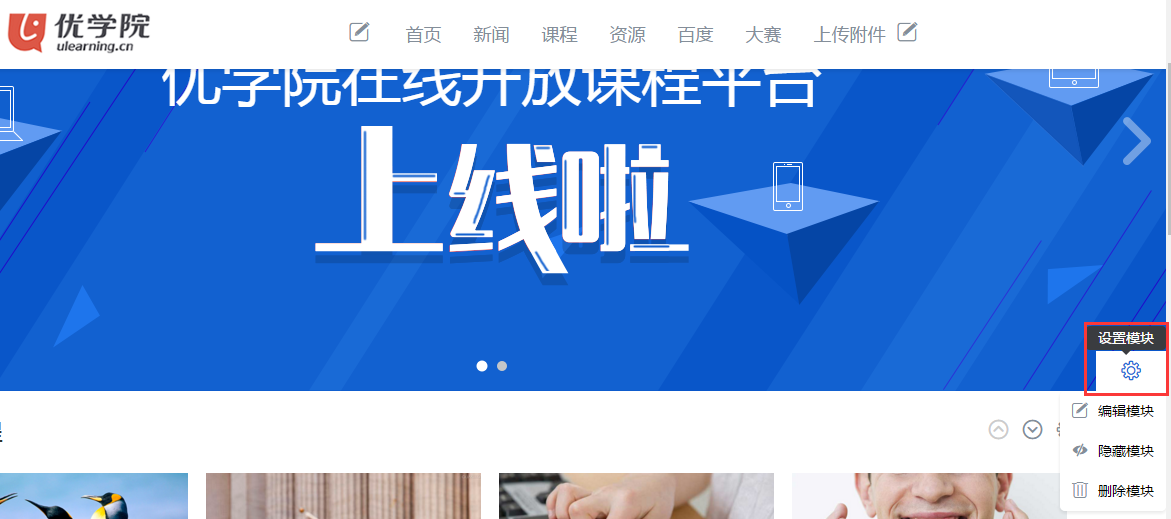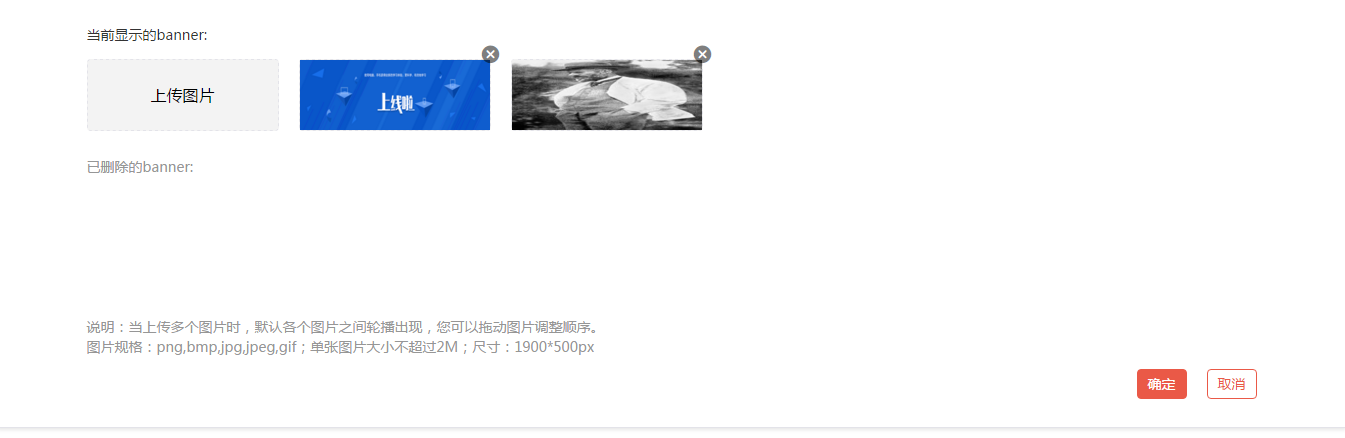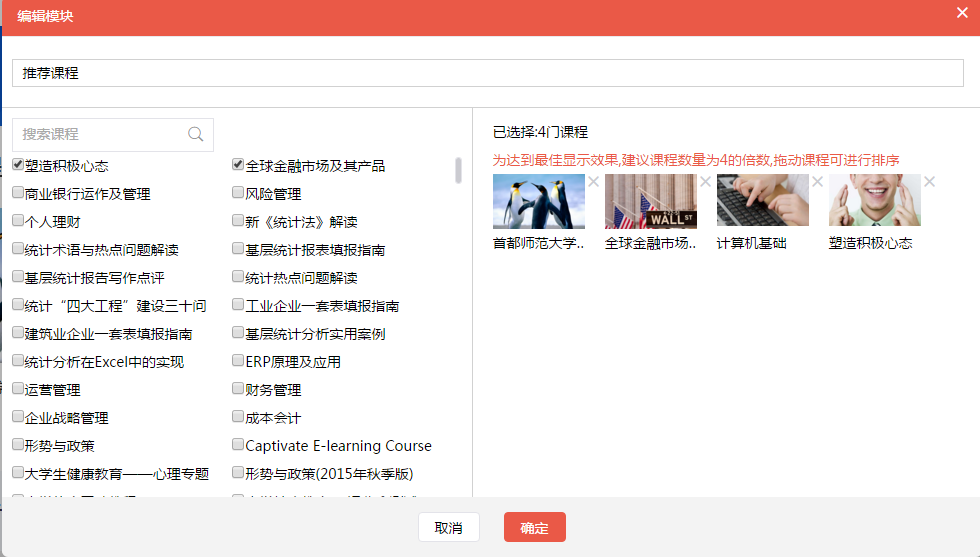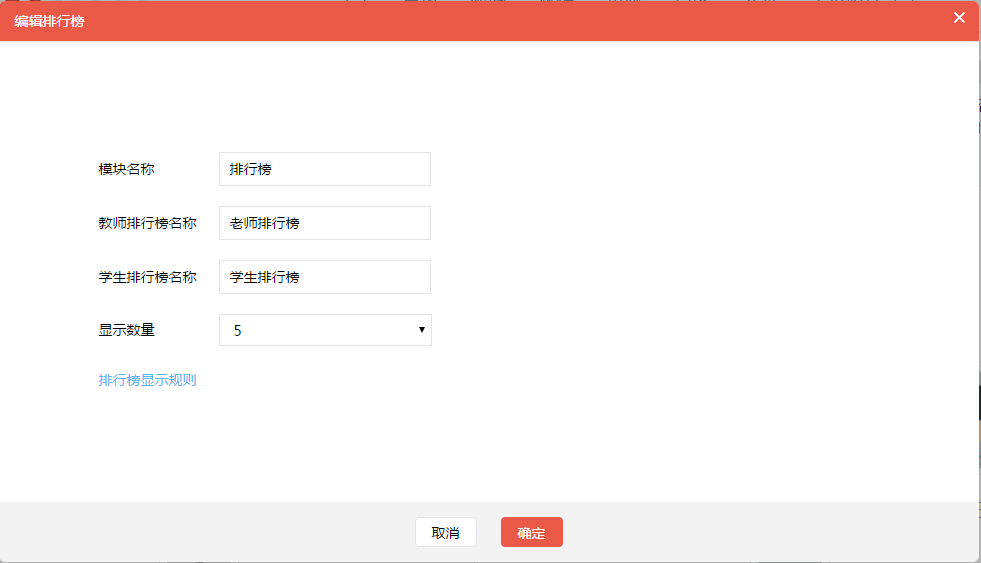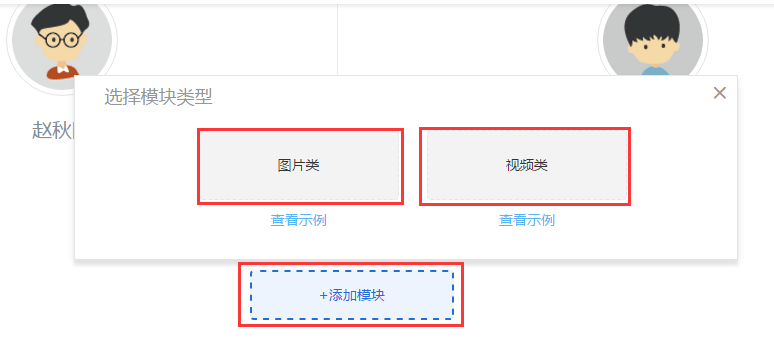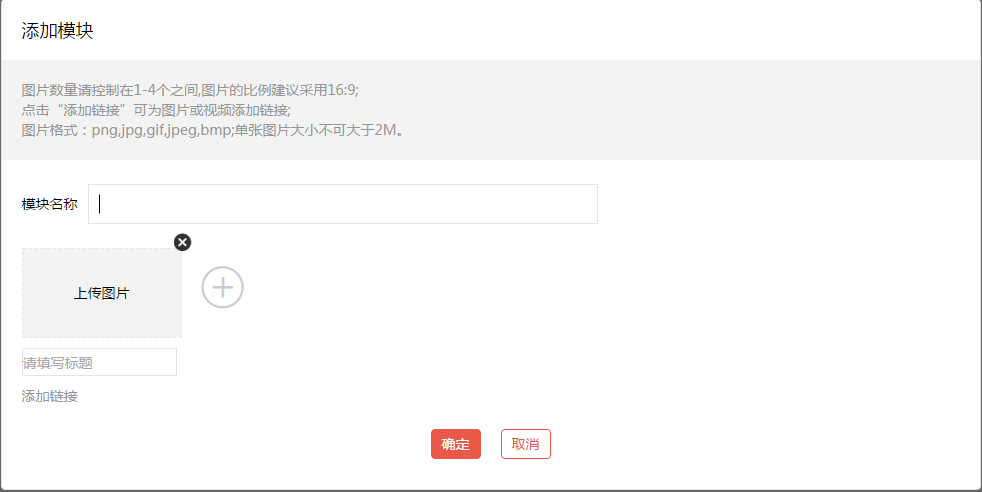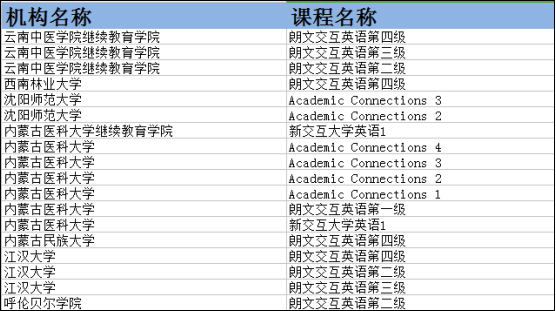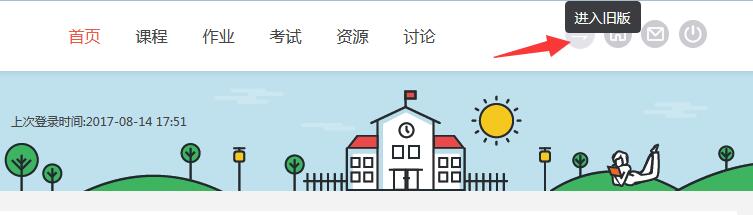如何设置浏览器加载flash插件
作者归档:wenhua2014
如何发起小组作业
完成小组作业
布置小组作业
小组作业是指学生可以以小组的形式来协同完成作业的提交,适合布置开放性的协同作业,如课外调研、物理实验等。当小组中学生提交作业后,教师可在教师端对该小组进行评分。
步骤:教师登录>【作业】>【小组作业】>作业设置
小组作业设置:
步骤一:设置小组作业
步骤二:调整分组
页面说明:
- 作业题目:输入作业标题
- 作业要求:输入作业要求,也可以添加附件。例如老师希望布置看图写作的提醒,可以将图片以附件的形式上传。
- 作业分数:作业的最高分数,最后会计入作业考核内容。
- 作业成长值:用来评价学生的学习情况的积分值
- 作业时间:设置作业开始及结束时间。
- 选择班级:选择给哪个班级布置作业。
- 分组:设置分组的人数。人数不足时,剩余人数为一组。
- 查看分组:查看具体的分组情况。
- 迟交设置:设置作业是否迟交。当不选择时,作业提交截止时间后,学生不可提交作业。
- 附件设置:设置是否可以在作业中上传附件,附件最大500M。
- 复制粘贴设置:设置是否可以在作业中使用复制粘贴功能。当教师选择该选项后,学生只能手动打字输入作业。
- 调整分组:当自动分组后,教师可在查看分组里,对分组情况进行手动调整。
注:小组作业由小组内一位同学提交,教师为小组评分后,该小组所有学生均为同一分数。
登录式模板设置方式
在网站管理页面,选择登录式网站模板后,点击【修改】按钮(见图1),进入登录式模板模块编辑页面,登录式模板界面相对于菜单式来说更简单,可自定义的模块也较少。如图2所示。
图1 修改模块
图2 登录式模板模块编辑页面
页面说明:
1.上传学校logo和背景图:点击按钮,弹出修改页面,选择“校徽”后,进入上传学校网站logo页面,点击上传logo按钮后,可以选择本地图片的校徽进行上传。LOGO的格式要求同菜单式模板。如图3所示。点击“背景图”可以进行自定义上传背景图,选择要展示的背景图等操作。(要展示的背景图不能超过5个)如图4所示。
图3 上传 logo页面
图4 修改背景图页面
2.编辑友情链接:管理员可以通过此功能添加、删除友情链接,方便学生通过站内访问其他网站。
3.切换背景图:点击按钮可快速切换上一张或下一张背景图。
菜单式模板设置方式
在网站管理页面,选择菜单式网站模板后,点击【修改】按钮(见图1),进入菜单式模板模块编辑页面,如图2所示。
图1 修改模板
图2 菜单式模板模块编辑页面
页面说明:
1.修改网页logo:修改本校二级网站的logo。点击【上传logo】系统打开本地文件夹,选择您要上传的图片,LOGO的格式要求是png、bmp、jpg、jpeg、gif五类图片格式,图片的大小不超过2M ,图片的尺寸建议不超过300*50px。上传完成后点击确定即可。如图3所示。
图3 上传网站logo
2. 修改、添加导航菜单:系统默认选择的导航菜单有首页、课程、新闻、资源。管理员可以将学校网站的网址链接到二级网站上,点击【添加菜单】可以增加新菜单,点击菜单标签上的右上角“x”可以隐藏此菜单,点击菜单标签右下角的“铅笔”,可以对当前标签进行编辑,如修改名称、修改外部链接以及为标签插入图文信息等操作。如图4所示。
图4 添加和修改菜单
3.banner设置模块:点击设置模块(见图5)可以看到编辑模块、隐藏模块和删除模块三个选项,(非自定义添加模块删除后不可恢复,除特殊情况下请不要删除该模块)点击编辑模块,弹出模块编辑界面,如图6所示,选择上传图片可以上传要展示的轮播图片,图片的格式要求是png、bmp、jpg、jpeg、gif五类图片格式,图片的大小不超过2M ,图片的建议尺寸是1900*500px。拖动图片可以给图片排序,图片会安排序顺序依次轮播。编辑完成后点击确定即可保存。
图5 设置模块
图6 编辑banner模块
4.推荐课程模块设置:点击模块设置,编辑模块,弹出编辑模块窗口,如图7所示。在推荐课程编辑模块中,管理员可以根据学校的习惯,对模块进行自定义命名。还可以选择要推荐展示的课程,只需要在左侧课程域中勾选后,就可以在右侧的已选择课程中展示,取消勾选,或者点击右侧课程右上角的关闭,都可以取消推荐该课程,同时,课程推荐也支持鼠标拖动排序,管理员可以按照学校的要求,对推荐课程进行自定义排序。
图7 编辑推荐课程模块
5.模块下移:将当前模块向上移动一位,如果上移banner位下,则显示灰色,表示不能继续上移。
6.模块上移:将当前模块向下移动一位,如果下移到最低端,则显示灰色,表示不能继续下移。
7.新闻模块设置:新闻模块不支持自定义编辑,支有隐藏和删除两个功能,该模块会自动读取管理员发布的新闻,并展示。
8.排行榜模块设置:点击模块设置,编辑模块后弹出编辑排行版窗口,如图8所示。管理员可以对模块名称、教师排行榜名称、学生排行名称和显示数量进行修改。还可以查看排行榜规则。
图8 编辑排行榜模块
9.添加模块:管理员可以通过此功能添加二级网站内需要自定义展示的模块,如“校园风采”“学校网站”等。目前系统支持两种类型的自定义模块,分别为图片类,和视频类,如图9所示。点击添加图片类模块,弹出如图10所示的页面。管理员可以执行更改模块名称、上传图片、填写标题和添加链接操作。添加视频类模块请参考图片类。
图9 添加模块
图10 添图片类模块
10.编辑友情链接:管理员可以通过此功能添加、删除友情链接,方便学生通过站内访问其他网站。
课程练习统计
教师可以随时查看学生课程练习题的完成情况,包括答题次数和成绩,并支持导出统计表。
操作:教师登录 > 【进度成绩】 > 【学习分析】 > 【课程练习统计】
【学生】我在平台更新前做了部分练习题,更新后新平台中没有我原来做的学习记录。我是接着做呢,还是重新做一遍?
【学生】目前交互英语APP无法学习,怎么办?
如果您之前下载并使用了交互英语APP,请在应用市场下载新版APP——优学院,您仍可以使用原有交互英语账号登录。自9月1日起,交互英语APP也将停止维护,所有教学/学习活动请您在新版APP上进行。